개인 도메인을 하나 구입해서 Synology NAS에 적용하고 해당 도메인이 SSL 인증서 발급 및 적용하는 과정을 기록합니다.
우선 적용할 도메인이 없다면 가비아, cafe24등 도메인 관리 업체에서 구입할 수 있습니다.
도메인을 구입했다면 해당 도메인에 사용되는 호스트를 연결해야 하는데 보통 일반 가정 환경에서는 고정 IP가 아닌 ISP업체에서 제공받는 유동 IP를 사용합니다. 그리고 공유기를 통해 N개의 PC를 사용합니다.
고정 IP가 아니기 때문에 DDNS를 사용해야 하는데 iptimne 공유기에서 자체적으로 DDNS를 제공하거나 dnszi.com(무료) 같은 곳이 있습니다.
저는 dnszi.com에서 DDNS서비스를 받아 연결해 보겠습니다.
DDNS 설정 및 네임서버 설정
dnszi.com 회원가입 후 도메인 관리 페이지에서 다음과 같이 설정합니다.
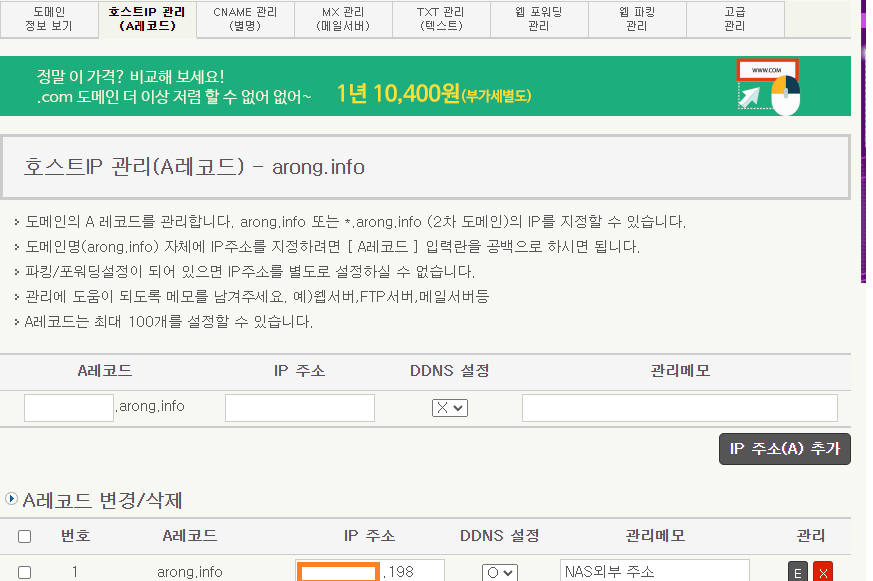
호스트 IP 관리에서 A레코드를 추가 합니다. 2차 도메인 형식이 아닌 대표 도메인으로 등록하기 위해 A레코드 입력란엔 빈항목으로,
IP 주소란에는 외부 IP주소를 입력합니다. (ISP업체에서 발급되는 IP주소) 그리고 DDNS설정은 ‘○’로 설정 합니다.
A레코드가 추가 되었다면 도메인을 구입한 관리 사이트에서 네임서버를 dnszi.com의 네임서버로 변경합니다.

설정 후 반영되기 까지는 대략 10분 ~ 길게는 1시간 정도 걸릴 수 있습니다.
그리고 Synology NAS의 DSM 접속 도메인으로 사용할 2차 도메인을 CName으로 설정합니다.
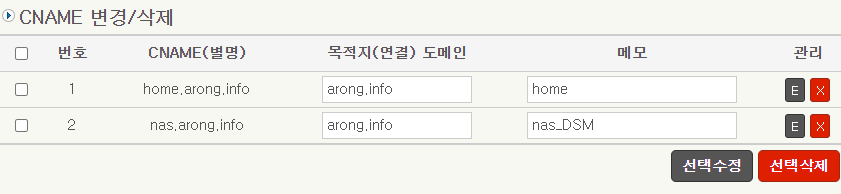
저의 경우는 nas.arong.info를 DSM 접속 도메인으로 사용하기 위해 CName으로 추가해 주었습니다.
nslookup {도메인주소} 명령으로 실제 Address가 A레코드 호스트 IP주소로 나온다면 정상적으로 처리 된 것 입니다.
NAS 역방향 프록시 설정
여기 까지 해당 도메인으로 공유기 까지 접속되고 공유기를 통해 Synology NAS의 DSM 사이트까지 접속이 가능한 상태 입니다.
이제 해당 도메인 기준으로 SSL 인증서를 발급 받고 적용해 보겠습니다.
먼저 공유기 DMZ설정을 해주어야 합니다.
(사실 이부분은 필요 없는 부분인데 저 같은 경우 인증서 발급시 호스트 IP 80번 443번 포트에 도달하지 못하는 오류가 발생해서 설정하였습니다.)
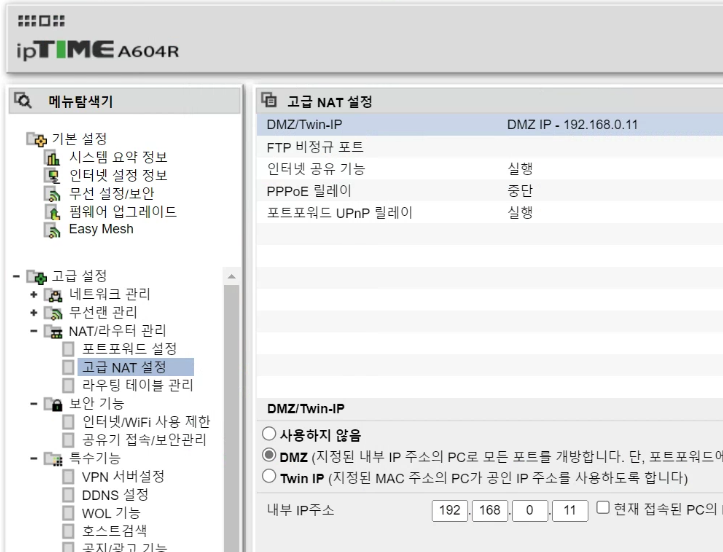
그리고 nas.arong.info 도메인을 역방향 프록시를 통해서 DSM 페이지로 설정합니다.
[제어판] > [로그인 포털] > [고급 탭] > 역방향 프록시
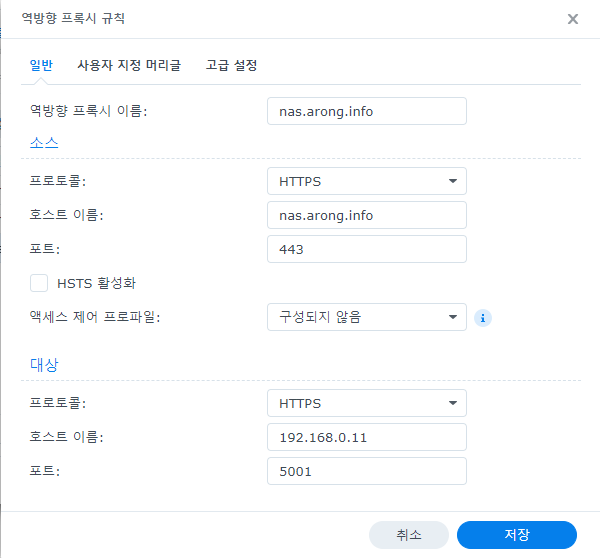
여기서 추가적으로 [사용자 지정 머리글] 탭에서 생성 > WebSocket를 추가해주어야 NAS GUI 도커에서 터미널을 생성할 수 있습니다.
이 부분이 설정되어 있지 않다면 DSM 에서 도커 > 터미널이 열리지 않게 됩니다. (실제 SSH 에서는 정상 동작)

여기까지 되었다면 해당 도메인 기준으로 새로운 인증서 발급을 통해 적용할 수 있습니다.
NAS 인증서 발급 및 적용
[제어판] > [보안] > [인증서 탭] > [추가] 를 통해 새 인증서를 추가 합니다.
꼭 기본 인증서로 체크 하고 인증서 발급은 Let’s Encrypt를 통해서 무료로 발급받을 수 있습니다.

위 처럼 도메인을 입력하고 여기서 중요한 부분은 주제 대체 이름에 해당 도메인에 소속되어 있는 2차 도메인을 ‘;’(세미콜론) 기준으로 나열해야 합니다.
완료를 누르고 잠시 기다리면 새로운 인증서가 발급되었음을 확인할 수 있습니다.

인증서 발급 오류 발생시?
만약 인증서 발급시 잘못된 호스트 IP, 또는 역방향 프록시 관련 오류가 나온다면 DDNS A레코드 호스트 IP가 잘못 설정 되었는지 NAS 방화벽에서 (제어판 > 보안 > 방화벽 > 규칙 편집) HTTP, Reverse Proxy HTTPS (80번), Reverse Proxy(443번) 허용되어 있는지 체크가 필요합니다.
| |
|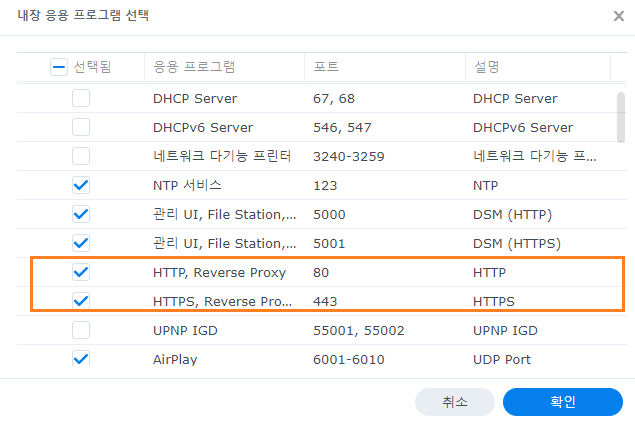 |
|—|—|
|
|—|—|
추가로 상단 [설정] 메뉴에서 [구성 탭]에 보여지는 서비스란에 조금전 역방향 프록시 설정으로 지정된 도메인 서비스와 시스템 기본 설정 서비스를
새로 발급 받은 인증서로 선택해야 합니다.

위 설정이 되어 있지 않으면 기존 서비스 되는 DSM 인증서와 역방향 프록시로 사용되는 도메인 인증서 불일치로 안전하지 않은 인증서로 브라우저에서 접속을 일시 차단 하게 됩니다.
브라우저에서 해당 도메인에 https로 접속이 잘 되는걸 확인해 볼 수 있습니다.
DDNS 자동 갱신 처리
만약 ISP에서 발급된 IP가 변경되어 DNS호스트 IP가 변경 되었다면 DDNS를 다시 갱신해주어야 하는데 dnszi에서 get http 요청을 통해 자동으로 업데이트 해주는 url을 제공해 줍니다.
이를 이용해서 스크립트를 만들고 NAS 작업스케줄로 등록해서 자동으로 업데이트 되도록 처리할 수 있습니다.
dnszi의 도메인관리 페이지 고급관리에서 [인증키생성]을 통해 인증키를 생성합니다.
생성된 인증키를 이용해서 스크립트를 작성하고 NAS에 업로드 합니다.
[ddns_dnsever.sh]
#!/bin/sh
# 저장되어지는 위치 (directory)
# DIR=/volume1/시놀로지폴더/하위폴더 <<log확인 시 주석 풀고 사용
# 저장되어지는 파일 명
# dailylog.20091112 와 같은 형식
#FILE00=/ddns_dnsever[`date +"%Y%m%d%I%M%S"`]00.txt << 저장 폴더 사용 시 여기도 주석 해제
# wget 의 실행 로그가 쌓입니다.
#LOGFILE=/some/where/logdir/wget.log
# wget이 읽어오는 URL
#URL=
# 실제 파일을 읽어옵니다.
#wget $URL -O $DIR$FILE -o $LOGFILE
/usr/bin/wget -O - 'http://ddns.dnszi.com/set.html?user={아이디}&auth={인증번호}&domain={도메인주소(arong.info)}&record='
위 파일을 NAS에 업로드 하고 [제어판] > [작업 스케줄러] > [생성]을 통해 매시간 마다 해당 스크립트를 실행하는 작업을 생성 합니다.
| |
| |
| |—|—|—|
|—|—|—|